
You open Instagram and see beautifully created graphics featuring inspirational quotes. Then you head over to Pinterest and wonder how you could make images like the ones you see. And after you sign up for a blogger’s email list, you wish you could create a free printable for your site, to encourage your readers to sign up for YOUR list.
It can be frustrating to open up websites and apps, trying to figure out how to use them. Even after you find out exactly which tools another blogger or business owner uses, there are still so many unanswered questions.
- How do you find photos?
- How do you know which fonts to use?
- How do you add a watermark?
- How do you maintain your brand on all your images?
- How do you know what size images to create?
I wanted to share with you how it IS possible to create beautiful social media images using free tools.
Step 1. Find a free image
Unsplash is a great site that offers professional photographs that are completely free for you to modify as you wish. For zero dollars. When you’re first starting to use photos from around the internet for your projects, understanding licenses and royalty-free options can be a challenge, so this is a great place to start!
Generally speaking, most photo sites ask that you do not use the image on anything you intend to make a profit on, and most will give suggested language on how to properly credit the photographer if they require it. While I might suggest sites during this course that I love to use, it’s up to you to learn the terms of use and understand them before you do anything with the images.
Find an image that you love and save it to your desktop.
Step 2. Open Canva
- Go to Canva
- Sign in, or if you’re new to Canva, set up your free account
- Pause :: Don’t get overwhelmed. There are a lot of options when you get into Canva, and I promise we’ll walk through all of them. Don’t panic!
- Click on “Social Media” at the top of the page, under “Create a Design”
- Ignore all the pretty templates (so hard! I know!) and click “Uploads” on the left sidebar
- Click the green “Upload Your Own Images” button and add the image you found on Unsplash
Step 3. Create Your Image
- Choose a template from the “Layouts” tab that you’d like to use, keeping in mind that you might need to delete or replace some of the “paid” features if you don’t want to … you know … pay for them (avoid any layouts with a $ in the bottom right corner to make life easier)
- Head to “Uploads” to drag and drop your photo onto the layout background.
- Click on the layout text you want to edit and add one your own quote from a blog post or Scripture you like.
- When you like how it looks, click “download” and save as an image to your desktop!
From here, you can either add the image to a blog post, or email it to yourself to upload to Instagram.
Sounds easy, right? And totally free.
This article was written by our friend Crystal Stine and originally published by Declare in 2017.
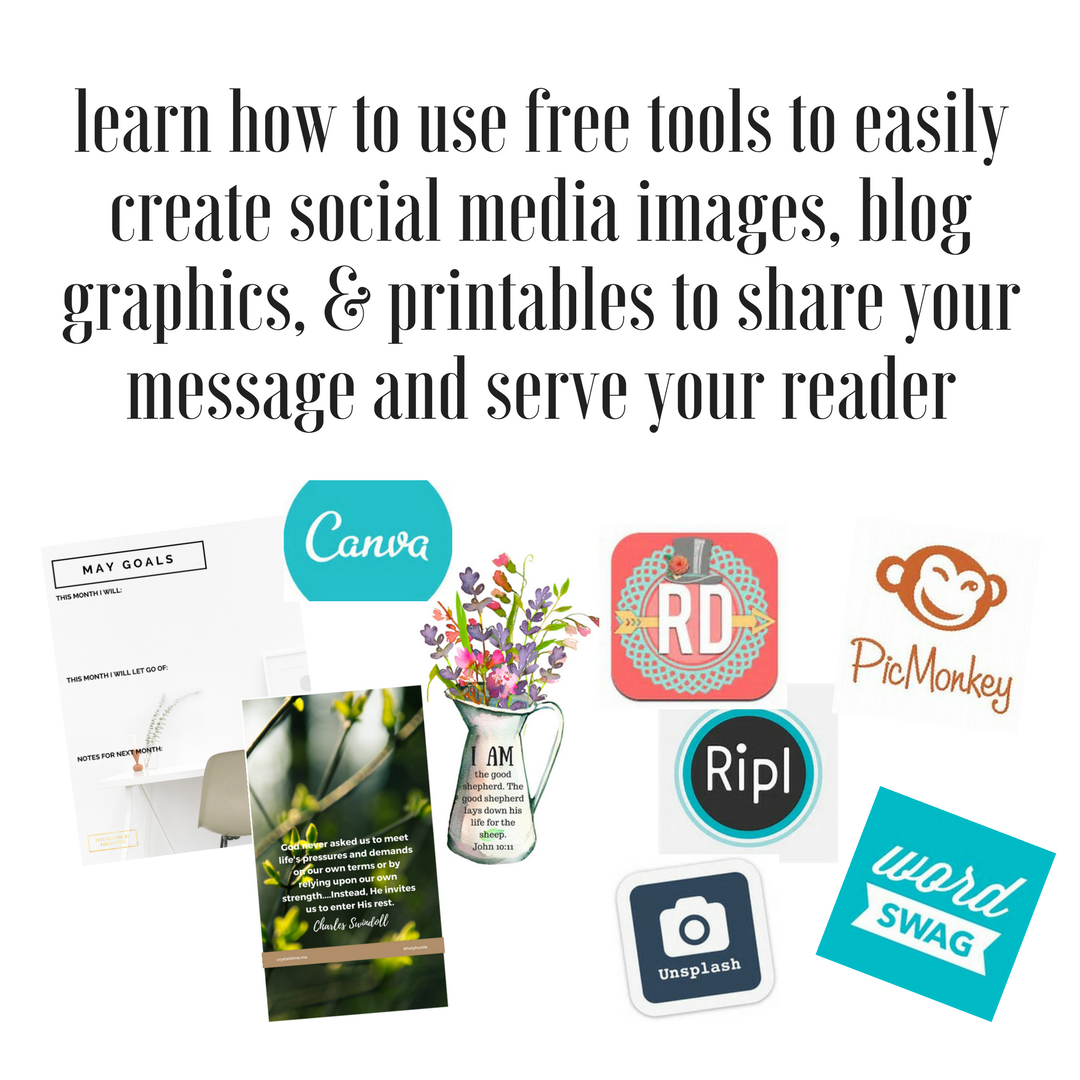
 You belong here! Our heart is to equip you to be an effective Christian communicator.
You belong here! Our heart is to equip you to be an effective Christian communicator.